O que foi feito?
Durante esta sprint, foram desenvolvidos os modelos iniciais da aplicação web da solução. Isso inclui a tela de login, a tela inicial e a tela de suprimentos, com seus componentes já funcionais e conectados a um banco de dados de teste.
Tela de Login
Ao acessar o site, a primeira tela que aparecerá é a tela de login. Nela, será necessário informar o e-mail e senha do usuário para fazer a autenticação. Isso permite a divisão de autorizações, onde diferentes usuários têm permissões específicas. Por exemplo, apenas uma pessoa autorizada pode criar ou modificar um pré-cadastro de um kit, em vez de qualquer usuário que acesse o site.
Imagem 2 - Tela inicial
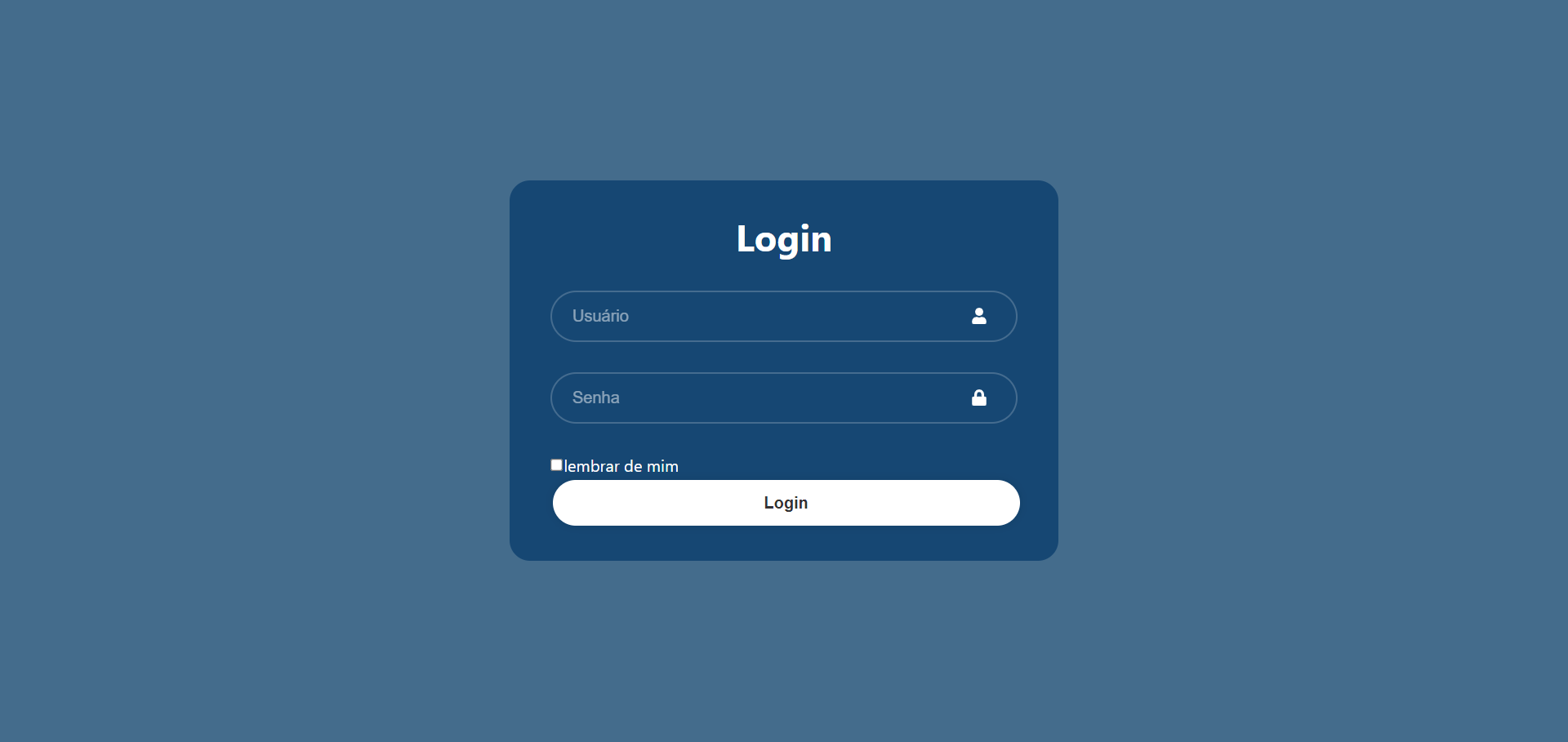
Fonte: Elaborado pela equipe Cardio-Bot
Ao finalizar essa etapa e clicar em Login ou pressionar Enter, o usuário será direcionado para a tela principal.
Tela Principal
Na tela principal, vários elementos são encontrados, divididos em três seções. À esquerda, encontra-se a "sidebar" ou menu lateral. No centro, há a zona de visualização dos kits salvos. E, à direita, está a zona dos kits na fila de produção.
Imagem 2 - Tela inicial
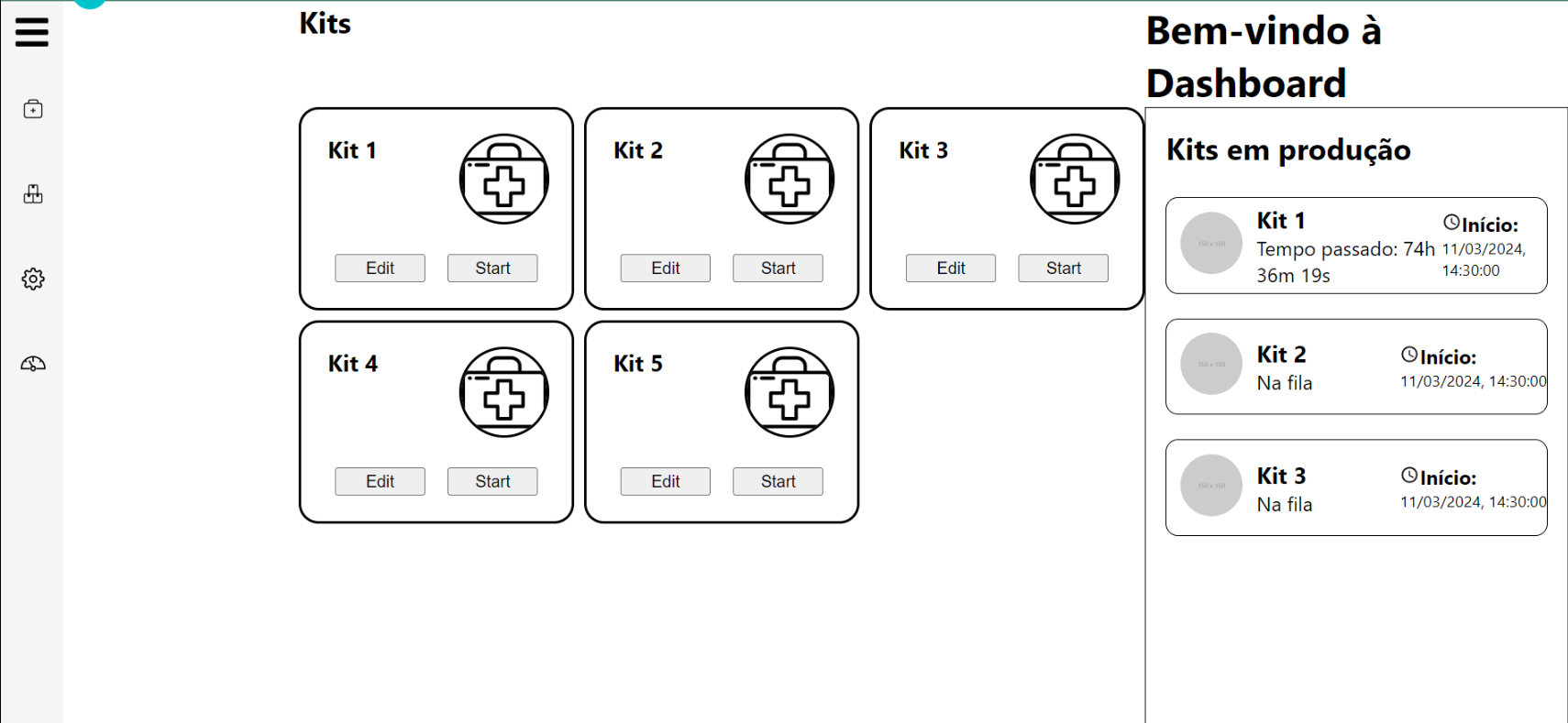
Fonte: Elaborado pela equipe Cardio-Bot
Sidebar
A sidebar, ou menu lateral, permite a livre movimentação do usuário entre as páginas da aplicação web. Cada ícone do menu lateral redireciona o usuário para uma rota específica do servidor.
Por ser um componente simples, mas importante, foi adicionado destaque ao clicar nele, para chamar a atenção do usuário para esse elemento, facilitando a escolha da página desejada.
Dentro da sidebar, é possível redirecionar-se para a tela de kits, ainda em desenvolvimento, onde estarão apenas os kits salvos, além de haver a possibilidade de editar os kits existentes. Em seguida, há a tela de rota do estoque, onde será possível ver os itens salvos em cada posição pré-definida. Na terceira posição, está o ícone de redirecionamento para a tela de configurações do robô, também em desenvolvimento, onde será possível ajustar a velocidade de trabalho do robô e sua aceleração de movimentação. Por fim, os dashboards permitem acompanhar os kits mais produzidos e os itens mais utilizados.
Imagem 3 - Sidebar recolhida
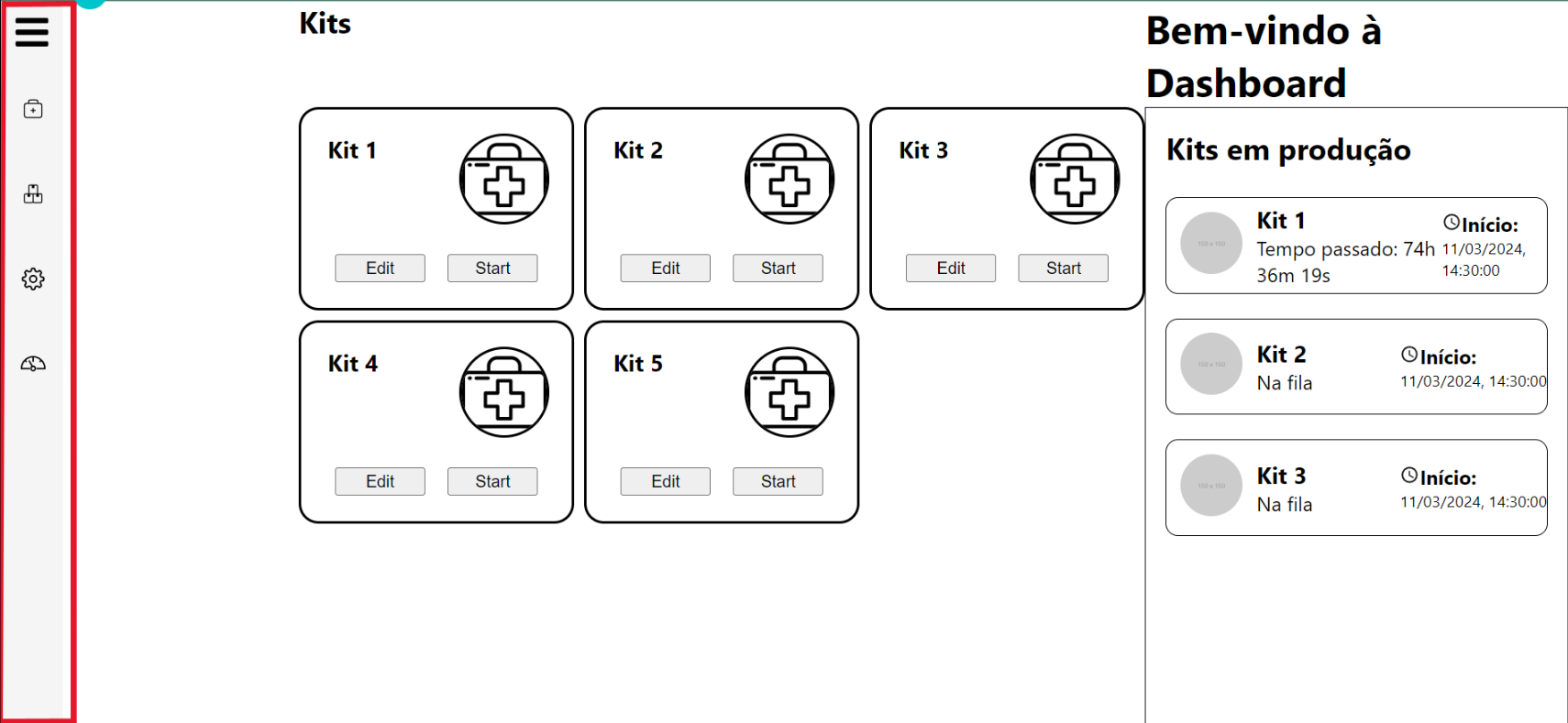
Fonte: Elaborado pela equipe Cardio-Bot
Imagem 4 - Sidebar extendida
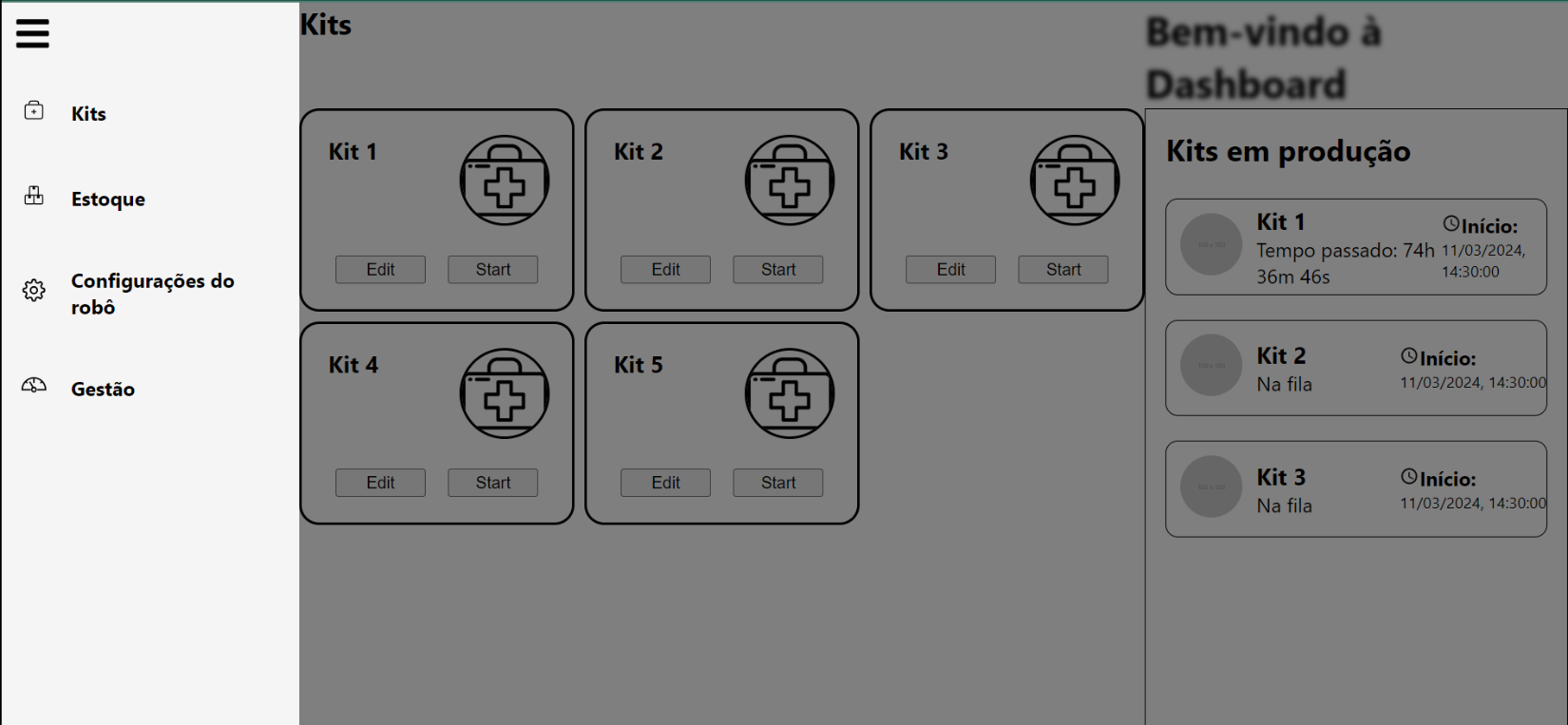
Fonte: Elaborado pela equipe Cardio-Bot
Zona de Kits Salvos
Essa região é crucial para iniciar a produção dos kits, pois é onde os kits salvos são exibidos, permitindo ao usuário iniciar a fabricação deles.
Para facilitar o entendimento do usuário, os kits foram apresentados em cards, contendo informações breves, como o nome, uma breve descrição, uma foto e dois botões. Um botão inicia a fabricação do kit, enquanto o outro permite editar as informações do mesmo e os itens presentes no kit. Vale ressaltar que esse segundo botão só será funcional para pessoas autorizadas a realizar esse tipo de alteração.
Imagem 5 - Região de Kits Salvos
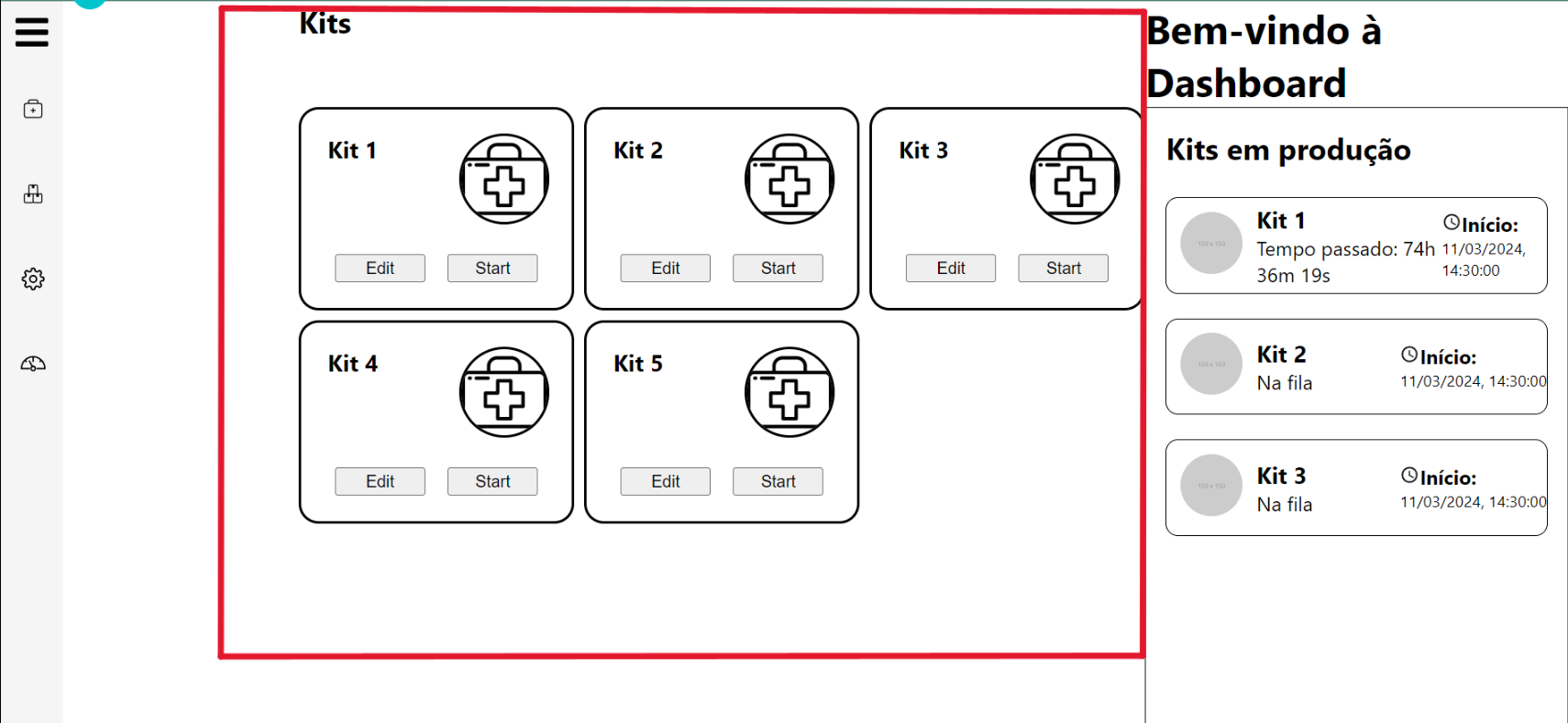
Fonte: Elaborado pela equipe Cardio-Bot
Zona de Kits em Produção
Esta zona mostra ao usuário o que está sendo produzido e o que está na fila de espera para produção. Com isso, é possível organizar os itens que serão utilizados na montagem dos kits. Essa área também utiliza cards para facilitar a compreensão das informações.
Vale ressaltar que atualmente nada pode ser feito nessa região. No entanto, está em desenvolvimento a funcionalidade de excluir itens da fila de espera de produção.
Imagem 6 - Região de Fila de Espera de Produção
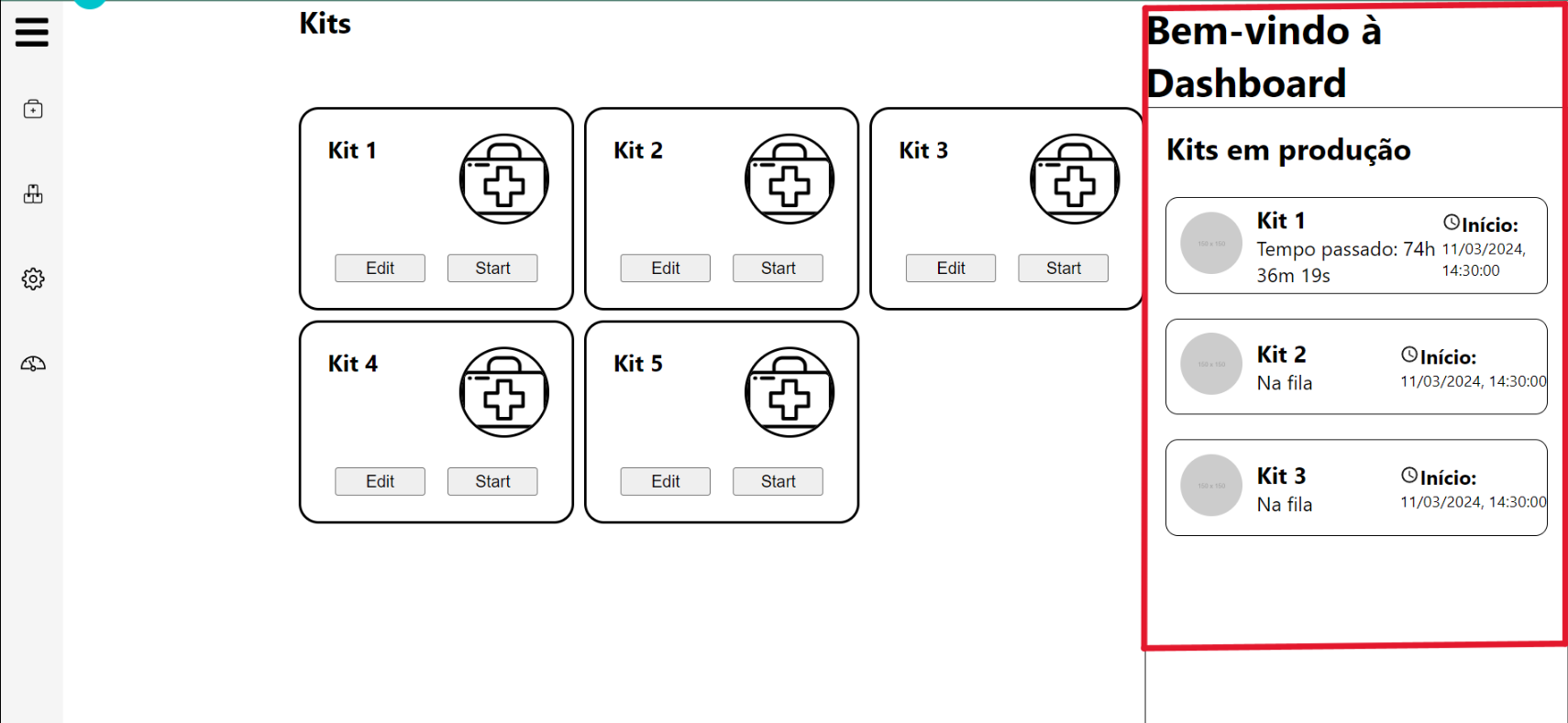
Fonte: Elaborado pela equipe Cardio-Bot
Tela de Estoque
A tela de gestão de estoque de kits oferece uma visão detalhada e a capacidade de alterar o conteúdo dos kits ao usuário. Ela permite a inclusão ou remoção de itens de forma simples, podendo escolher o que irá em cada caixa, possibilitando ajustes rápidos para satisfazer requisitos específicos dos clientes ou atualizar o inventário com novidades
Após as alterações, o sistema atualiza automaticamente o estoque, mantendo a precisão das informações e evitando desencontros logísticos. Essa eficiência assegura que o inventário reflita as últimas configurações dos kits, otimizando a satisfação do cliente e a eficácia operacional.
Imagem 7 - Tela de Estoque
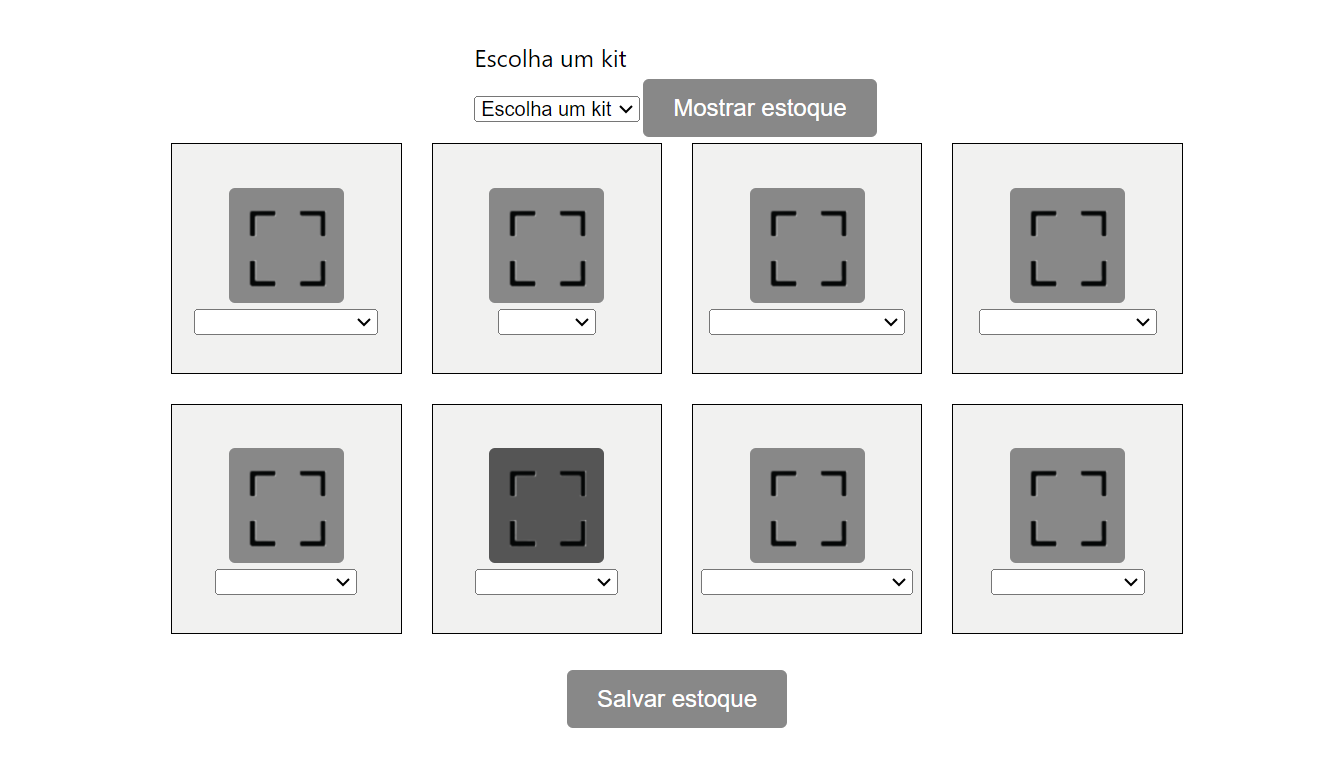
Fonte: Elaborado pela equipe Cardio-Bot
O usuário poderá selecionar o kit desejado, clicar em "mostrar estoque" e editar os itens do kit conforme desejado. A imagem número 8 descreve esse processo:
Imagem 8 - Tela de Estoque com kit e itens selecionados
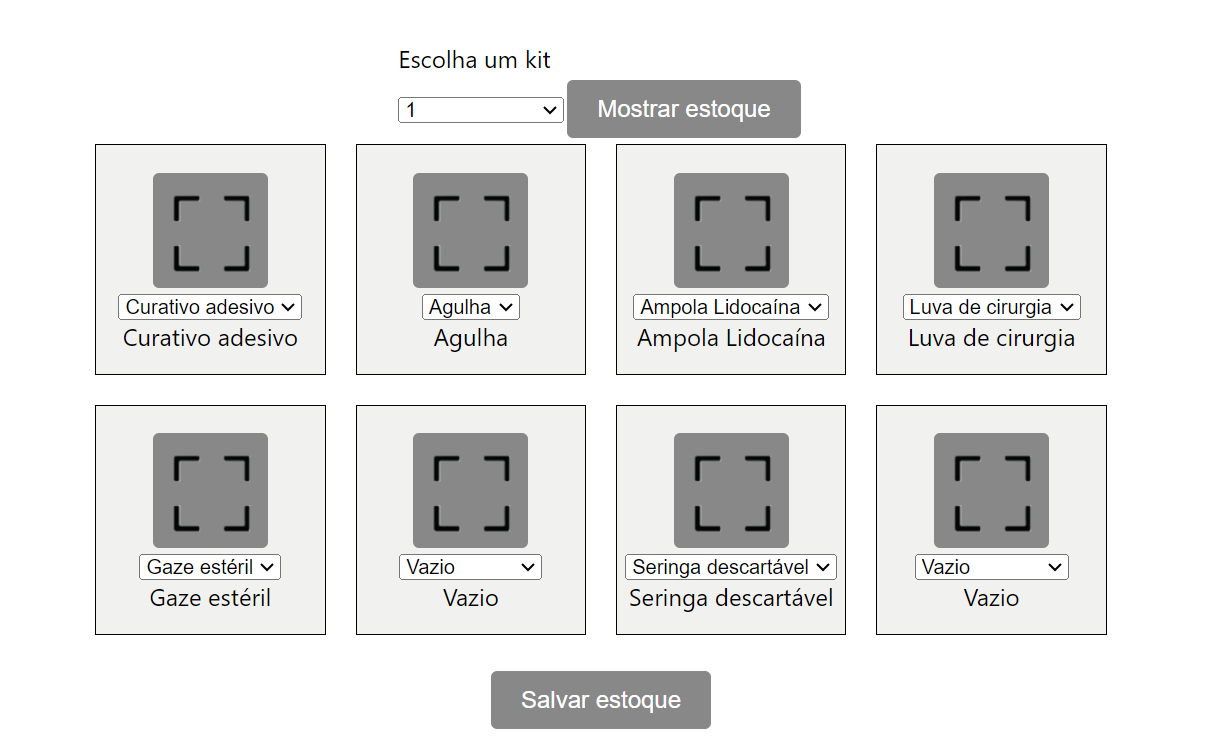
Fonte: Elaborado pela equipe Cardio-Bot